(Plus, FL Studio has life time free updates; absolutely amazing!) The easiest way to activate your FL Studio is to simply use your Image-Line email and password. However, the option to use the FL registry file is still available. If you are not an FL Studio user, but purchased Image-Line plugins, you will also have to use the FLRegkey.reg. 50+ videos Play all Mix - FL Studio How to Compose Video Game Music YouTube STOP Trying So Hard to Groove on Drums - Do This Instead - Duration: 14:19. The 80/20 Drummer Recommended for you.
Are you trying to find the best MIDI controllers to use with FL Studio?
Well, we’ve delved deep into researching the five best MIDI controllers that you can use with FL Studio.
Everyone from newbies to professional use this recording software, and for good reason.
It provides you with complete control and editing abilities to create the exact sounds that you want.
Using a high-quality MIDI controller will enhance the amount of versatility and control that you have over your music.
Take a look below to discover what the best MIDI controllers have to offer.
Features to Consider
Before jumping into what some of the best MIDI controllers have to offer, there are some important factors to take into consideration.
We’ve highlighted the main ones for you in this section.
Contents
- 5 Best MIDI Controllers Reviewed
FL Studio
FL studio is a piece of software that was created to make recording quick and easy. It enables you to use very diverse sounds with MIDI boards, which is why so many people love combining the two.
Can I Use Free Fl Studio For Video Games Online
The editing process and interfaces available are easy to use to make the entire process of creating songs as smooth as possible.
Controls
There are many different controls available depending on the MIDI controller that you’re using.
One of the main benefits of MIDI controllers is that you can alter the sounds as you’re recording them.
You can do this using controls like modulation wheels, pitch functions, or sliders.
All the controls on MIDI boards are designed to make it easier for you to create the specific sounds that you want with ease.
Keys
MIDI keys come in sets of 61, 49, or 25.
Depending on how you’re going to be using the board, each artist will require different keys.
For example, someone who’s traveling and doing live performances would need a smaller board. In which case, a 25-key option would be best.
In other situations, a recording artist may be situated in a studio and have the room to be able to play around with more keys. The 61 key keyboards would suit them the most here.
The 49 key keyboards are a great middle-ground option for pretty much everyone!
Best MIDI Controllers Compared
| MIDI Controller | Number of Keys Available | Rating | Check Price |
|---|---|---|---|
Akai Professional MPK249 MIDI Keyboard | 49 key | (4.3/5) | View deals |
Alexis VX49 MIDI Controller | 49 key | (3.8/5) | View deals |
Nektar Panorama P4 MIDI Controller | 49 key | (4.3/5) | View deals |
ROLI Seaboard Block MIDI Controller | 24 key | (4.3/5) | View deals |
| Novation Launchkey Controller | 61 key | (4.3/5) | View deals |
5 Best MIDI Controllers Reviewed
To learn the main features, cons, and what customers are saying about the give best MIDI controllers available on the market, have a quick read below.
Akai Professional MPK249 MIDI Keyboard
This Akai MIDI keyboard is great for producers who perform live or have smaller recording spaces.
This is due to it’s lightweight and more compact design.
Best Features:
- The trigger pads make live performances and studio recording an enjoyable process.
- 49 keys have pressure sensitivity benefits, which make them feel great to use.
- Weighs in at just 12.6 lbs, which is excellent for people on the move
Downsides:
- Some find getting used to the configuration takes time
What are customers saying?
The construction quality is top notch. You can use it for years and still expect the board to operate like it’s brand new. Customer support is also fantastic.
View latest deals
Alexis VX49 MIDI Controller
Can I Use Free Fl Studio For Video Games On
The VX49 MIDI controller provides you with an extremely hands-on experience, which producers are loving.
Best Features:
- Navigating the plugins with FL studio is a breeze
- The 4.3” screen has high resolution and is simple to use
- There are 49 keys which are semi-weighted and have an aftertouch feature
Downsides
- The pads could feel more responsive
What are customers saying?
Customers are pleased with how the keys feel. They’ve also been impressed by how the backlight design and solid construction come together for a visually appealing and durable board.
View latest deals
Nektar Panorama P4 MIDI Controller
The pads and keys on this Nektar Panorama MIDI controller are balanced well and sensitive enough to allow you to put your full expression into the music.
Best Features:
- Very lightweight at just 14 lbs, making it easily portable.
- 93 parameters available which provide you with tons of modulation options.
- The ALPS fader is motorized and has a touch sensitive feature for ultimate control over mixing.
Downsides:
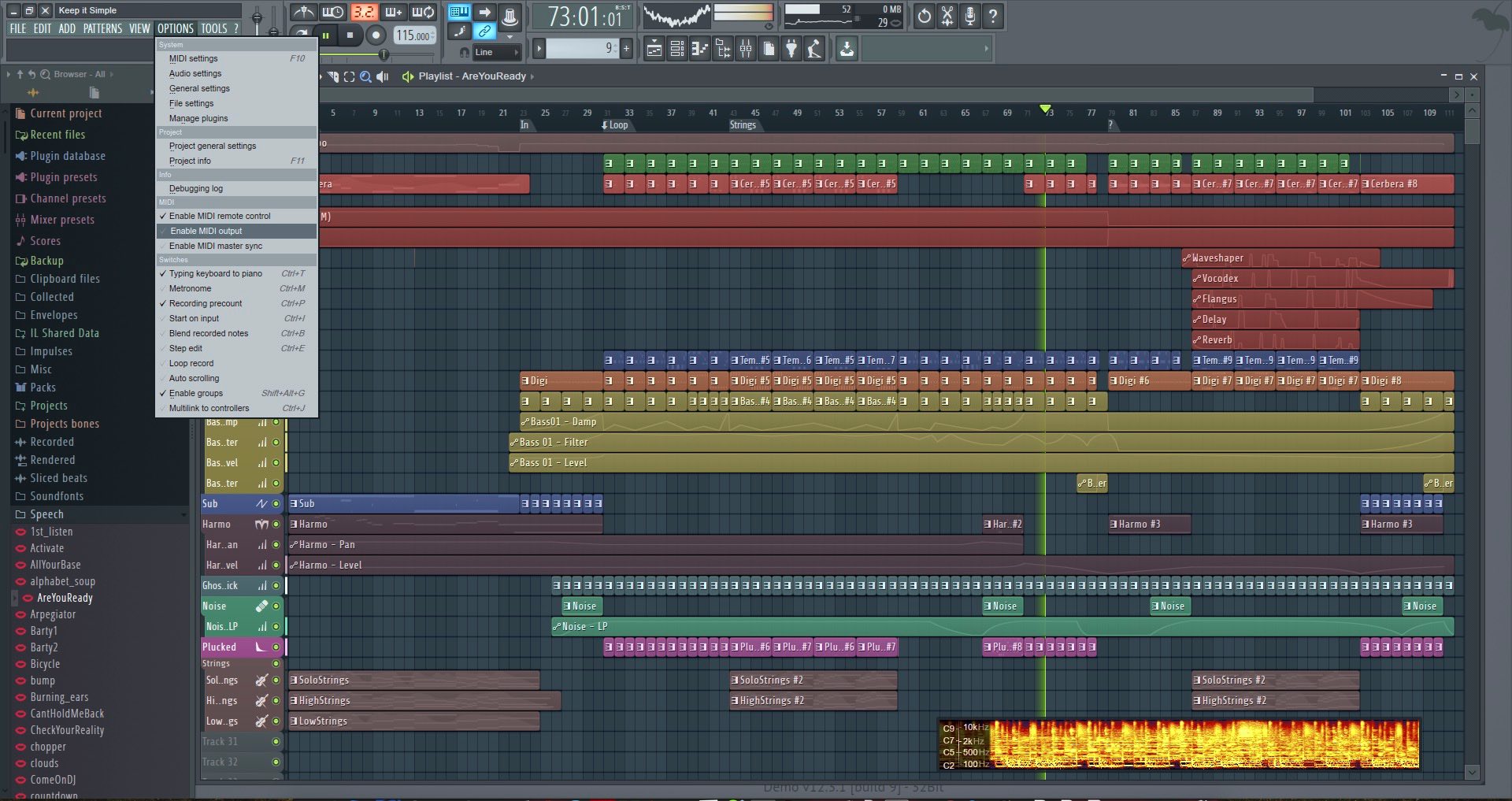
- The keys feel a little too soft for some
What are customers saying?
The control over how instruments are played is fantastic. Mixing sounds feel great and the keyboard itself feels very comfortable to use. Customers have also noted that they can easily adjust how the keys feel until they’re completely happy.
View latest deals
ROLI Seaboard Block MIDI Controller
With the incredibly responsive keys, you’re able to fully express yourself in the music you create while using this ROLI MIDI controller.
Best Features:
- 5D touch lets you change the volume, pitch, and vibrato with a single finger.
- You’re able to connect other ROLI products for great live performances and enhanced studio recordings.
- It’s super lightweight at just 1.43 lbs so you can carry it around without any hassle.
Downsides:
- Some find the board is prone to moving while in use
- Others notice it can get dirty too easily and quickly
What are customers saying?
Users have been impressed to discover how much more emotion they’re able to put into their music by using this ROLI MIDI controller.
View latest deals
Novation Launchkey Controller
The Novation Launchkey MIDI controller is a fantastic choice for both live performances and producing electronic music.
Best Features:
- The drum pads have velocity sensitive features which make triggering various sample sounds simple.
- Since it weighs just 9.26 lbs this controller is awesome for producers who perform live.
- No drivers are needed – you simply have the software installed and you’re ready to go.
Downsides:
- Pads aren’t as responsive as some users had hoped.
What are customers saying?
Users are happy to find how lightweight and compact this board is. The quick set up also makes live performances run smoother.
View latest deals
Now that you know more about what some of the best MIDI controllers have to offer, you can be sure to pick the one that suits your needs the best.
Use our review above to help you narrow down your search and begin recording with the top MIDI controllers available on the market.
Adding a FL Video Player
The trick is first knowing how video is added to FL Studio projects. You first need to add a Video Player instance to your Channel Rack. You can do this by clicking the plus sign to bring up the components you can add, and then choose FL Video Player.
This will add an instance of the video player. This is just a blank movie player. So next you have to add a movie into this player that you want to use in your project.
Adding a Video to the Player
You can click on the folder icon, and this will allow you to navigate your system to the movie you want to add into your project. The following video formats are supported:
- avi
- mpeg
- mov
- wmv
When you choose a supported file it will now be viewable in the player and you can use the video transport control to play back the video, or simply when you press play in FL Studio it will start the playback of the video as well.
So now when you start to add audio and MIDI parts to your project, you can sync them to points in the movie. Now let’s take a look at other features that this video player has so that it can help you sync parts together better.
Pin or Lock the Video
What you’ll notice is if you click between different windows the video player gets hidden behind them. What you want when scoring to video is for the video player to always be visible. Now what you can do is click on the options drop-down menu and choose ‘Detached’. It will set the window floating above the rest, which is great as its now always visible. So you can easily scrub through to different sections and the video will be right there updating the location.
Video Player Options
Now let’s take a look at what options are available on the video player itself. Let’s start with the transport on the bottom and take a look around. As mentioned, on the left you have the folder that allows you to locate a video to import into the project. Next is a lock icon, this will lock the timing of the video to your host which is FL, So the playback of both the video player and FL project will be in sync. If for some reason you don’t want them in sync you can disable this.
Next to this are the loop, play and stop controls. If your video does have any sound in it, you can adjust the volume dial on the right. Or mute it if you don’t want to hear the audio in the video by clicking the speaker icon.
Now as you know with video there are different frame rates that are used depending how the video was encoded, and you need to set this value for the video player. If you click on the arrow next to the video import folder icon, there are some extra options here. And down in the Time Display sub-menu, you can set the fps (frames per second) setting here. So just check how the video was encoded, either by checking its settings in a video player like Quicktime (this is quite easy, just open the file in Quicktime and then press Ctrl-I and this will open up the properties of the video showing the fps setting) or by checking with the video editor if you’re not too sure.
Now if you use your left and right arrow keys you can nudge the video one frame at a time. This is a great way to sync up perfectly with specific points.
Setting Your Start and End Points of the Video
At the bottom just above the scrubber slider control you have your Video Start point on the left, and the Video End point on the right. You can scrub with the slider and set these points, or you can click on them to type in a specific time. This is great if the editor wants a sound effect at a specific point. You can double check the SMTPE timing with them. Type that in, and make sure the sound effect is happening at the right area.
Also what’s good about these points is that you can use them to offset the video. So maybe you want a sound effect to come in just before the video starts, then you can actually set a negative time start point. This way you will have some extra time before the video comes in. And likewise with the end point, you can set this as well. Maybe the video fades out and there is an extra bit of black dead space at the end. Just set the end point where you want it, so that you don’t have to worry about this extra time in the project.
Focusing in with a Loop Area
A real handy feature is setting the loop area for the video. You might be working with quite a long video, like maybe a movie which could be into the hours. Then you can set a loop area to mark off an area in the movie and focus in on just that space to make sure you get all the composing down for that section.
Then you can change the loop area to the part after this to continue scoring. I find this particularly handy when working through a longer video.
Using the Sound in the Video
If the video you’re working with does have some sound in it that you need for example some dialogue, then you can route the video player to a Mixer track as well. This way you can mix and process that video sound in with your project.
So maybe you want to automate the levels of the dialogue with your mix and add some processing to it so it sits better in the mix. This is all possible by routing the audio from the video to the mixer.
Conclusion
So that covers how to use the video player in FL Studio to pull in movies that you want to sync and score to in your project. Maybe you’re making sound effects for a logo, or maybe you’re even working on a big film that needs some music compositions. It’s really a super easy player to use, and works seamlessly with FL Studio. Maybe you weren’t aware that you could work to video in FL, or maybe you didn’t know some of those extra features were there. So try out the video player in your future productions and see how it works for you.